Server List Updates8 7/2017toontown Offline Servers
Sep 03, 2013 The server answeres on the server list ping packet using a kick disconnect packet. You can listen for the packet, check if the kick message contains the server list information, and modify them. 5 stars since it works fine, but I have a problem. When a user connects to the server and tries to enter the PIN in the bot to register, it does not register nor does it appear as registered in the server. This list contains all of the known Microsoft Knowledge Base articles, howtos, fixes, hotfixes, webcasts and updates of Microsoft Windows Server 2019 starts with letter H that have been released. The list is daily updated. In Internet Explorer, click Tools, and then click Internet Options. On the Security tab, click the Trusted Sites icon. Click Sites and then add these website addresses one at a time to the list: You can only add one address at a time and you must click Add after each one.
kbupdate.info ›Daily Updated!
chronological list: 2021 | 2020/121110987654321 | 2019 | ... 2017
alphabetical list: ABCDEFGHIJKLMNOPRSTUVWY
This list contains all of the known Microsoft Knowledge Basearticles, howtos, fixes, hotfixes, webcasts and updates of Microsoft Windows Server 2019 starts with letter H that have been released. The list is daily updated.
- 4483874 High CPU usage by WMIPRVSE.EXE process at regular intervals in WindowsQ4483874 KB4483874November 12, 2020
- 4557222 How to manage the changes in Netlogon secure channel connections associated with CVE-2020-1472Q4557222 KB4557222October 29, 2020
- 294209 How to rebuild or move a MSDTC installation to be used with a SQL failover clusterQ294209 KB294209September 29, 2020
- 935834 How to enable LDAP signing in Windows ServerQ935834 KB935834August 21, 2020
- 4026030 How to use Windows Recovery Environment (WinRE) to troubleshoot common startup issuesQ4026030 KB4026030August 5, 2020
- 260729 How to enable Schannel event logging in Windows and Windows ServerQ260729 KB260729August 5, 2020
- 4570992 HTTP Listener fails to initialize when lacking SeChangeNotifyPrivilegeQ4570992 KB4570992July 8, 2020
- 3087759 How to create and manage the Central Store for Group Policy Administrative Templates in WindowsQ3087759 KB3087759June 28, 2020
- 323166 How to download updates that include drivers and hotfixes from the Windows Update CatalogQ323166 KB323166June 19, 2020
- 4562879 How to extend stand-alone tiered storage spacesQ4562879 KB4562879June 1, 2020
- 816118 How to configure remote access client account lockout in Windows ServerQ816118 KB816118May 31, 2020
- 223300 How to enable Windows Installer loggingQ223300 KB223300May 31, 2020
- 4032786 High CPU usage in the LSAISO process on WindowsQ4032786 KB4032786May 28, 2020
- 4013567 How to disable Internet Explorer on WindowsQ4013567 KB4013567May 28, 2020
- 2928127 Hyper-V virtual machine supported file locationsQ2928127 KB2928127May 28, 2020
- 2736303 How to rebuild the Tokens.dat file when you troubleshoot Windows activation issuesQ2736303 KB2736303May 28, 2020
- 974603 How to configure FTP for IIS in a Windows Server failover clusterQ974603 KB974603May 28, 2020
- 920730 How to disable and re-enable hibernation on a computer that is running WindowsQ920730 KB920730May 28, 2020
- 816043 How to turn on debug logging in the Windows Time ServiceQ816043 KB816043May 28, 2020
- 325850 How to use Netdom.exe to reset machine account passwords of a Windows Server domain controllerQ325850 KB325850May 28, 2020
- 324737 How to turn on automatic logon in WindowsQ324737 KB324737May 28, 2020
- 265090 How to troubleshoot an 'Internal error' message during the replication phase of dcpromoQ265090 KB265090May 28, 2020
- 262177 How to enable Kerberos event loggingQ262177 KB262177May 28, 2020
- 174799 How to update Windows Server failover clustersQ174799 KB174799May 8, 2020
- 179442 How to configure a firewall for Active Directory domains and trustsQ179442 KB179442April 29, 2020
- 3108513 How to troubleshoot common Active Directory replication errorsQ3108513 KB3108513February 25, 2020
- 816099 HOW TO: Use Ntdsutil to find and clean up duplicate security identifiers in Windows ServerQ816099 KB816099February 18, 2020
- 325616 How to turn on debug logging of the LDAP client (Wldap32.dll)Q325616 KB325616December 27, 2019
- 4469274 How to get and use the Active Directory Replication Status ToolQ4469274 KB4469274November 12, 2019
- 842162 How to relocate a SYSVOL tree that uses FRS for replicationQ842162 KB842162November 12, 2019
- 307593 How to troubleshoot Event ID 1311 messages on a Windows domainQ307593 KB307593November 12, 2019
- 840001 How to restore deleted user accounts and their group memberships in Active DirectoryQ840001 KB840001October 31, 2019
- 232122 How to perform offline defragmentation of the Active Directory databaseQ232122 KB232122September 18, 2019
- 314980 How to configure Active Directory and LDS diagnostic event loggingQ314980 KB314980September 16, 2019
- 2860880 How to determine the appropriate page file size for 64-bit versions of WindowsQ2860880 KB2860880May 21, 2019
- 889654 How to determine the appropriate page file size for 64-bit versions of WindowsQ889654 KB889654May 21, 2019
- 234790 How To Find Servers That Hold Flexible Single Master Operations RolesQ234790 KB234790April 26, 2019
- 4494313 How to configure Kerberos Constrained Delegation (S4U2Proxy or Kerberos Only) on a custom service account for Web Enrollment proxy pagesQ4494313 KB4494313April 9, 2019
- 969028 How to generate a kernel or a complete memory dump file in Windows Server 2008 and Windows Server 2008 R2Q969028 KB969028November 15, 2018
- 315231 How to turn on automatic logon in WindowsQ315231 KB315231October 17, 2018
- 310584 How to turn on automatic logon in WindowsQ310584 KB310584October 17, 2018
- 4043463 How to disable the subject alternative name for UPN mapping in Windows ServerQ4043463 KB4043463October 2, 2018
- 2021748 How to determine the appropriate page file size for 64-bit versions of WindowsQ2021748 KB2021748October 2, 2018
- 328010 How to configure automatic updates by using Group Policy or registry settingsQ328010 KB328010October 2, 2018
- 247811 How Domain Controllers Are Located in WindowsQ247811 KB247811October 2, 2018
- 216893 How to enable or disable the keyboard Windows keyQ216893 KB216893October 2, 2018
- 314868 How to Use TRACERT to Troubleshoot TCP/IP Problems in WindowsQ314868 KB314868August 13, 2018
- 4014345 How to block user access to Windows Update on Windows ServerQ4014345 KB4014345April 30, 2018
- 931673 How to create a user-mode process dump file in WindowsQ931673 KB931673November 2, 2017
- 4022913 How to resolve Azure backup agent issues when disabling TLS 1.0 for PCI ComplianceQ4022913 KB4022913May 15, 2017
Last updated on February 2nd, 2018
This tutorial contains several methods to fix Windows Update Problems in Windows 7/8/8.1 & Server 2008/2012 OS. In many cases, even in fresh Windows installations, the Windows Update is not working as expected, or it stuck when checking for updates or it displays several errors whenever you try to search for the available updates.
In such cases your system may become slow or unresponsive, because the Windows Update service (svchost.exe) causes high CPU usage. The Windows Update service is an essential feature in all Windows versions, because it is needed to provide all the available important and optional updates needed for the proper Windows operation and security.
The Windows Update problems often occur on Windows 7 or Vista based computers and in most cases, the errors are caused without any obvious reason and without a permanent solution to fix them from Microsoft. For all these reasons, I decided to write this troubleshooting guide, with the most efficient methods to resolve Windows Update problems on Windows 8.1, 8, 7 & Server 2008 or Server 2012.
Problems-Symptoms that are solved with this guide:
Windows Update is checking for updates forever.
Windows Update stuck/freezes.
Windows Update cannot find new updates.
Windows Update cannot currently check for updates because the service is not running.
Windows Update occurred an Unknown error: Code 8007000E
How to Solve Windows Update Issues on Windows 7/8/8.1 & Server 2008/2012
Important:
1. Before proceeding to apply the methods below, in order to troubleshoot Window Update problems, make sure that the Date and Time settings are correct on your system.
2. Try the following trick: Change the Windows Update settings from 'Install updates automatically' to 'Never check for updates (not recommended)' & restart your system, After restart set the update settings back to 'Install updates automatically'and then check for updates. If this trick fails then set the Windows Update Settings to 'Check for updates but let me choose whether to download and install them' and then check for updates again.
3. If you have performed a fresh Windows 7 or Server 2008 installation, install Service Pack 1 for Windows 7 or Windows Server 2008 R2, before you continue.
4.Make sure that your computer is clean from viruses and malware. To accomplish this task you can use this Malware Scan and Removal Guide to check and remove viruses or/and malicious programs that may be running on your computer.
Method 1. Force Windows to re-create the Windows Update Store folder.
Method 2. Install the KB3102810 security Update.
Method 3. Install the latest Update Rollup.
Method 4. Run the Windows Update Troubleshooter.
Method 5. FIX Corrupted System Files and Services (SFC).
Method 6: FIX Windows corruption errors with the System Update Readiness tool (DISM).
Method 7: Update Windows by using the WSUS Offline Update tool.
Method 1. Force Windows to re-create the Windows Update Store folder
The Windows Update Store folder (commonly known as 'SoftwareDistribution' folder), is the location where Windows stores the downloaded updates.
-If the SoftwareDistribution folder becomes corrupted then it causes problems with Windows Update. So, one of the most efficient solutions to resolve problems with Windows Update, is to recreate the SoftwareDistribution folder. To do that:
1. Simultaneously press the Windows + R keys to open run command box.
2. In run command box, type: services.msc and press Enter.
3. Right click on Windows Update service and select Stop.
4. Open Windows Explorer and navigate to C:Windows folder.
5. Select and Delete the “SoftwareDistribution” folder.*
(Click Continue at 'Folder Access Denied' window).
* Note: The next time that the Windows Update will run, a new empty SoftwareDistribution folder will be automatically created by Windows to store updates.
6. Restart your computer and then try to check for updates.
Method 2. Install the KB3102810 (KB3102812) security Update.
I have seen many times, that Windows Update is checking for updates forever (stuck) without finding updates, even in fresh Windows 8, 7 or Vista installations. Thankfully, Microsoft has released a security update to resolve the 'Installing and searching for updates is slow and CPU utilization is high' issue. To apply the fix:
Step 1. Install Internet Explorer 11. *
* Note: This step is applied only to a fresh Windows 7 or Windows 2008 installation. If Internet Explorer 11 is already installed on your system, then skip this step and continue to step 2 below.
1. Download and install Internet Explorer 11 according to your OS version.
2. Restart your computer.
Step 2. Install the KB3102810 Update.
1. Download – but do not install it yet – the following security update according to your OS version, to your computer:
Server List Updates8 7/2017toontown Offline Servers 1.8
- Windows 7 & Server 2008:KB3102810
- Windows 8.1 & Server 2012:KB31028102
2. After the download, restart your computer.
3. After the restart, immediately install the security update, otherwise the installation hangs.
4. After the installation, restart your computer.

Step 3. Delete the SoftwareDistribution folder.
1. Follow the steps in Method-1 and delete the 'SoftwareDistribution' folder.
2. Restart your computer.
2. Navigate to Windows Update and check for updates. Then, let it run at-least half to one hour. If you 're lucky, Windows will find all available updates.
Method 3. Install the latest Update Rollup to fix Windows Update issues.
The Windows Update Rollups, in most cases can fix issues with Windows Update. But before installing the latest Windows update rollup, first change the way that Windows install updates to 'Never check for updates (not recommended'. To do that:
1. Simultaneously press the Windows + R keys to open run command box.
2. In run command box, type: wuapp.exe and press Enter.
3. Select Change settings on the left.
4. Set Never check for updates (not recommended).
6. Proceed and download the latest Windows Update rollup for your system, but don't install it (yet).
7. After the download, restart your computer.
8. After restart, then proceed and install the downloaded rollup.
9. Check for updates.
Method 4. Run the Windows Update Troubleshooter.
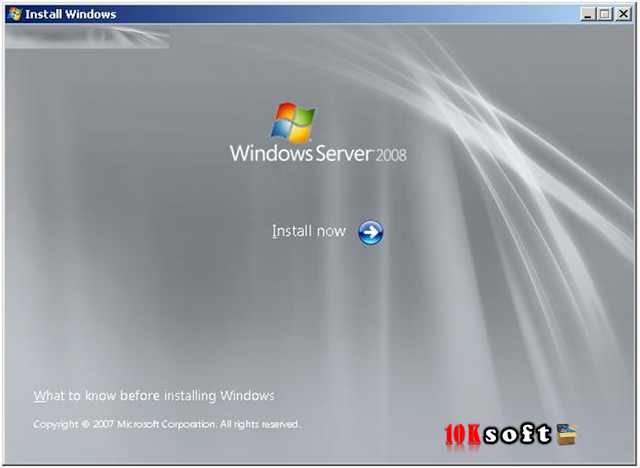
Microsoft offered the Windows Update Troubleshooter tool, in order to fix problems with Windows Update.
1. Download and run the Windows Update Troubleshooter, according to your Windows Version in order to reset the Windows Update components.
* Source: https://support.microsoft.com/en-us/kb/971058
2. Restart your computer.
3. Check for updates.
Method 5. FIX Corrupted System Files and Services (SFC).
The next method to solve Windows Update problems is to run the System File Checker (SFC) tool in order to fix Windows' corrupted files and services. To do that:
1. Open an elevated command prompt:
Server List Updates 8 7/2017 Toontown Offline Servers Windows 10
- Right click at Windows start button and select Command Prompt (Admin)

2. In the command window, type the following command and press Enter.
- SFC /SCANNOW
3. Wait and do not use your computer until SFC tool checks and fixes the corrupted system files or services.
4. When SFC tool finishes, reboot your computer and check for Updates.
Method 6: FIX Windows corruption errors with the System Update Readiness tool (DISM).
The System Update Readiness tool is a Microsoft tool that can fix Windows corruption errors.
Windows 7, Vista&Server 2008:
1. Download and save to your desktop the System Update Readiness tool according to your Windows version.
2. Double click to install the downloaded file (e.g. Windows6.1-KB947821-v34-x86.msu).
3. When the installation is completed, restart your computer and try to install Windows Updates.
Windows 8, 8.1 & Server 2012:
1. Right click at Windows start button and select Command Prompt (Admin).
2. At the command prompt window, type the following command & press Enter:
- Dism.exe /Online /Cleanup-Image /Restorehealth
3. Be patient until DISM repairs component store.
4. When the operation is completed, you should be informed that the component store corruption was repaired.
5. Close command prompt window and restart your computer.
6. Check for updates.
Method 7: Update Windows by using the WSUS Offline Update tool. (Windows 10, 8.1, 8 or 7)
1. Download the latest version of WSUS Offline Update utility.
2. After the download, extract the 'wsusoffline.zip' file.
3. From the 'wususoffline' folder, double click at UpdateGenerator.exe application.
4. At Windows tab, select the Windows Edition, that you are using.
5. Press the Start button.
6. Be patient until the WSUS Offline Update utility downloads all the available updates.
7. When the download is completed, open the client folder (wsusofflineclient) and double click at 'UpdateInstaller.exe' application.
8. Place a check at 'Automatic reboot and recall' checkbox.
9. Finally press the Start button and be patient until the WSUS Offline Update installer, installs the downloaded updates to your system.
That's it! Which method worked for you?
Let me know if this guide has helped you by leaving your comment about your experience. Please like and share this guide to help others.
Full household PC Protection - Protect up to 3 PCs with NEW Malwarebytes Anti-Malware Premium!
