Updateopenbve Data Publishing Studio
We are excited to introduce an explicit Publish action for app authors so they can control when apps are made available to all users. Authors incrementally update their apps, save their changes and test them in Studio. Today PowerApps Studio has the side effect of propagating all the saved changes to users of the app. This is less desirable when app authors don’t want unstable versions to be visible to users who are already running a stable version of the app. With this feature, users will see an updated app only when app authors save and publish their changes.
| Note: Save and Publish will be released with PowerApps Studio 2.0.650 soon. Authors should update to the latest version on Windows to use Save and Publish. |
Here is a quick walkthrough to Save and Publish apps.
Studio Media group is built through the merging of organisations with a common goal to build, support, maintain and connect communities. Irish Studio titles and PCD come together in this mission through data, digital, AI and content. The sum of these parts produces a robust organisation that helps you create better engagement with your audience. Direct publishing. To publish database directly from Visual Studio, right-click the database project and click Publish, selection connection string and desired option and wait a minute or two. You can see the progress in the Output window: Publishing Options. Let’s talk about the Publishing options as this is the key to a successful deployment. Hi Team, While Creating and publishing Data factories thorugh visual studio, then you want to connect from on-sql server to Azure blob.How can you create gateway in Visual Studio and publish to the Azure portal. In VS we have pipelines,tables,Linked services available to add but addding Gateway. Creating a Publish Profile is actually really easy. With your Database Solution open in Visual Studio, Right-Click any of the Databases in your Solution and choose Publish. Who can see the data? In Data Studio, the ability to see the data in a report is controlled by data credentials. This is independent of the access permissions to the report or data source. (Of course, if you don't have view access to the report, you can't see its data). Learn more about controlling access to data.
1. Create and Share a version of the app
In this example Contoso Corp is managing their device inventory using a Device Checkout app.
- Create an app: Using PowerApps Studio we have created an app from data in a SharePoint Online list. The generated app has three screens listing devices and their availability.
- Save the app: In PowerApps Studio choose Save from the File menu. If this is the first time you are saving the app, you will be redirected to the Save As option. Give this app a name “Contoso Device Checkout” and hit Save. Note saving the app for the first time also publishes the app and is available only to the app author.
- Check the version: Choose See all versions in Studio and you will be directed to the app’s Versions tab in PowerApps portal. There should be one version marked Live.
- Test the app: Before you share the app, run the app using in the browser to test the functionality.
- Share the app: You can now share this app with users or other authors choosing the Share tab in the PowerApps portal.

2. Save draft app
You can edit and enhance the app without rolling the intermediate revisions to all users.
- Edit the app: Let’s say we want to rearrange the fields, make the images bigger and change the theme of the app. From PowerApps Studio edit the Contoso Device Checkout app if it is not already open and make the changes as shown below.
- Save changes as draft apps: Choose the Save option on the File menu. Hit Save again as shown below. These changes made by authors are not visible to end users. End users will continue to use the previous published version of the app.
- Check version: Choose See all versions in Studio and you will be directed to the app’s Versions tab in PowerApps portal. App Authors will see their changes as part of version 2. Version 1 continues to be Live to end users
- Test the app: App authors can preview/test the app in PowerApps Studio
3. Publish app
After apps have been tested, they are ready to be published.
- Publish the app: In PowerApps Studio, choose Save on the File menu and then click on Publish this version

Review the changes in the dialog box and click Publish this version to publish the app to all users.
- Test the app: All users should see the updates made by app authors. Here is the latest app running in the web browser.
- Check version: Choose See all versions in Studio and you will be directed to the app’s Versions tab in PowerApps portal. Version 2 is now Live to
end users
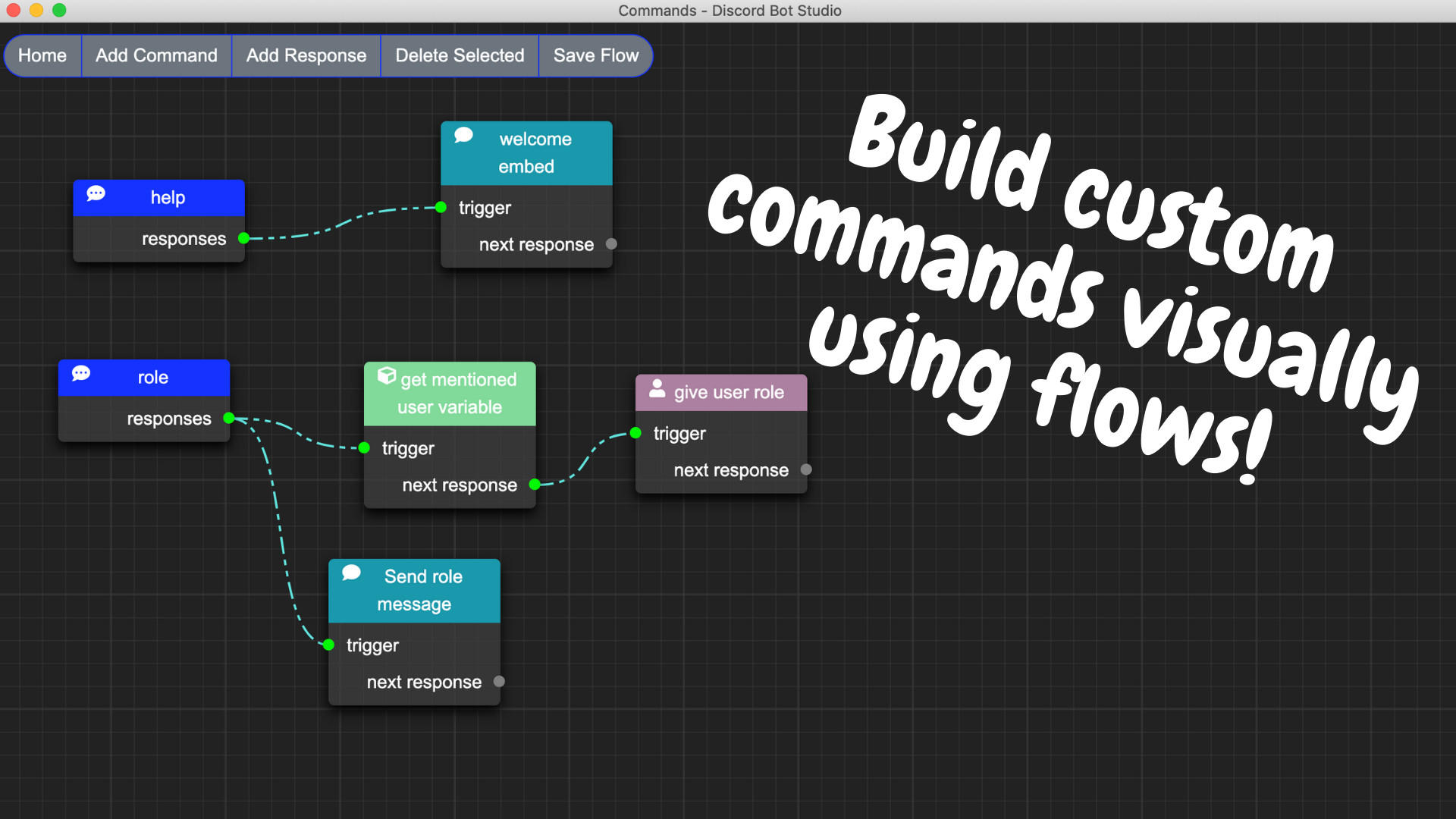
4. Restoring app versions
As an author you can restore draft or published versions of your app. Restoring an older version will add a new version and mark it as a draft for your review. You can choose to edit it in Studio or publish the app right away from the portal. In the example below, Version 1 is restored as Version 3 in draft state. The app author can publish this version to all users.
Frequently Asked Questions
- Who can access draft versions and published versions of an app?
The owner of the app and other contributors can access the draft versions of the app. Draft versions can be edited or tested from PowerApps Studio. All users and authors can run published versions of the app on the browser or on their mobile devices. - If I rename my app, does it affect my draft version or the published version?
Changes to the name will affect both the draft and the published version of the app. You can rename the app from app’s Settings tab on the PowerApps portal. Choose the edit or pencil icon under the App name and save the app with a new name. - Is there a limit on the number of drafts authors can save before publishing?
No, you can save as many versions as you want. From a manageability perspective, you may want to publish changes periodically to users and remove drafts that are no longer needed. - Can I add comments or notes to my version?
Not yet, but we are planning to add this soon to PowerApps Studio when you save or publish your app. - I have an existing app that can be edited on PowerApps Studio 2.0.640. Can I also edit the same app on the latest version of PowerApps Studio on web?
It is advised app authors download to the latest PowerApps from the Windows store to take advantage of the features.
Feedback
We believe this new capability gives app authors the power to manage apps and their versions. We are all ears for your feedback to improve this experience. Please post your comments, questions or feedback on the PowerApps forums.
Happy app building!

-PowerApps Team
We are excited to introduce an explicit Publish action for app authors so they can control when apps are made available to all users. Authors incrementally update their apps, save their changes and test them in Studio. Today PowerApps Studio has the side effect of propagating all the saved changes to users of the app. This is less desirable when app authors don’t want unstable versions to be visible to users who are already running a stable version of the app. With this feature, users will see an updated app only when app authors save and publish their changes.
| Note: Save and Publish will be released with PowerApps Studio 2.0.650 soon. Authors should update to the latest version on Windows to use Save and Publish. |
Here is a quick walkthrough to Save and Publish apps.
1. Create and Share a version of the app
In this example Contoso Corp is managing their device inventory using a Device Checkout app.
- Create an app: Using PowerApps Studio we have created an app from data in a SharePoint Online list. The generated app has three screens listing devices and their availability.
- Save the app: In PowerApps Studio choose Save from the File menu. If this is the first time you are saving the app, you will be redirected to the Save As option. Give this app a name “Contoso Device Checkout” and hit Save. Note saving the app for the first time also publishes the app and is available only to the app author.
- Check the version: Choose See all versions in Studio and you will be directed to the app’s Versions tab in PowerApps portal. There should be one version marked Live.
- Test the app: Before you share the app, run the app using in the browser to test the functionality.

Updateopenbve Data Publishing Studio App
- Share the app: You can now share this app with users or other authors choosing the Share tab in the PowerApps portal.
2. Save draft app
You can edit and enhance the app without rolling the intermediate revisions to all users.
- Edit the app: Let’s say we want to rearrange the fields, make the images bigger and change the theme of the app. From PowerApps Studio edit the Contoso Device Checkout app if it is not already open and make the changes as shown below.
- Save changes as draft apps: Choose the Save option on the File menu. Hit Save again as shown below. These changes made by authors are not visible to end users. End users will continue to use the previous published version of the app.
- Check version: Choose See all versions in Studio and you will be directed to the app’s Versions tab in PowerApps portal. App Authors will see their changes as part of version 2. Version 1 continues to be Live to end users
- Test the app: App authors can preview/test the app in PowerApps Studio
3. Publish app
After apps have been tested, they are ready to be published.
- Publish the app: In PowerApps Studio, choose Save on the File menu and then click on Publish this version
Updateopenbve Data Publishing Studio Software
Review the changes in the dialog box and click Publish this version to publish the app to all users.
- Test the app: All users should see the updates made by app authors. Here is the latest app running in the web browser.
- Check version: Choose See all versions in Studio and you will be directed to the app’s Versions tab in PowerApps portal. Version 2 is now Live to
end users
4. Restoring app versions
As an author you can restore draft or published versions of your app. Restoring an older version will add a new version and mark it as a draft for your review. You can choose to edit it in Studio or publish the app right away from the portal. In the example below, Version 1 is restored as Version 3 in draft state. The app author can publish this version to all users.
Frequently Asked Questions
Updateopenbve Data Publishing Studio Design
- Who can access draft versions and published versions of an app?
The owner of the app and other contributors can access the draft versions of the app. Draft versions can be edited or tested from PowerApps Studio. All users and authors can run published versions of the app on the browser or on their mobile devices. - If I rename my app, does it affect my draft version or the published version?
Changes to the name will affect both the draft and the published version of the app. You can rename the app from app’s Settings tab on the PowerApps portal. Choose the edit or pencil icon under the App name and save the app with a new name. - Is there a limit on the number of drafts authors can save before publishing?
No, you can save as many versions as you want. From a manageability perspective, you may want to publish changes periodically to users and remove drafts that are no longer needed. - Can I add comments or notes to my version?
Not yet, but we are planning to add this soon to PowerApps Studio when you save or publish your app. - I have an existing app that can be edited on PowerApps Studio 2.0.640. Can I also edit the same app on the latest version of PowerApps Studio on web?
It is advised app authors download to the latest PowerApps from the Windows store to take advantage of the features.
Feedback
We believe this new capability gives app authors the power to manage apps and their versions. We are all ears for your feedback to improve this experience. Please post your comments, questions or feedback on the PowerApps forums.
Happy app building!
Updateopenbve Data Publishing Studio Tutorial
-PowerApps Team
